Frequently Asked Questions
Here at the Events, Conferences, and Support Services Office, we get asked all sorts of questions each day. Our office wants to support you and your event programming. If you have questions about scheduling event programming or want to know how to secure different services on campus, we are here to help. Hopefully, we have the answer below, but if not, feel free to submit your query. The chances are likely someone else could benefit from what is on your mind.
-
When I log in to the EMS Web App, it says my account is inactive or nothing comes up, what do I do?
Reach out to the system administrator. Often times the issue is a process timing issue or a job classification issue. Currently the following job classifications don’t automatically receive access to the system:
- Casual/Contract TimePro/Other
- Casual/Contract Non-Credit Ins
- Contract Instructor-NBAJOBS
- Short Term Non-exempt WTE
- Non-Paid Contractor/Auditor
Job Classification can be found in BannerWeb under the Employee Summary section and labeled “Employee Class”.
The system administrator will troubleshoot the issue and work on getting approval for account creation/modification if it is needed.
After this has been done, you should now be able to log in here: https://ems.richmond.edu/EMSWebApp with the following information:
EMAIL ADDRESS
GIVEN CASE SENSITIVE PASSWORD
After you log in, change your password by clicking your name in the top right-hand corner then clicking “My Account”. Scroll down while on the “Account Details” tab and follow the instructions to change your password.
You will then be able to choose a Process Template by going to the left side menu burger icon and choosing “Create a Reservation” to request/book a space.
Note: if you are going to be the contact of the reservation, you’ll need to select temporary contact and add in your information.
If you ever have any questions about spaces or event planning, you can reach out to urevents@richmond.edu.
-
How can I make events private?
Events with a confirmed or online confirmed status will be seen by other users of the Centralized Scheduling Service. One way to prevent the contents of your programming from being "advertised" is to use non-descriptive words in the event title field. For example, consider titles such as "Staff Meeting" instead of "Candidate Interviews."
-
Why isn’t every location available on CSS?
EMS and the Centralized Scheduling Service requires clear definition of business rules in order to maximize its potential. If a location is not available to request or schedule using the CSS, it could be for any number of reasons.If you don’t see something that you would like to schedule, feel free to contact us. We will be happy to assist you.
- The location is controlled by a specific department such as a conference room.
- The process for scheduling the location online has not yet been clearly defined.
- We may want to work directly with customers when scheduling the location.
-
How do I create multiple dates for the same event (recurrence)?
Depending on the reservation template used, you may be able to create a recurrence for your event. This is ideal for recurring weekly or monthly meetings.
If a recurrence is possible, you will see a recurrence button in the Date/Time section when starting the reservation process. Recurrences can be set in the following ways:
- Daily - event occurs everyday within a specified date range
- Weekly - event occurs on the same day each week within a specified date range
- Monthly - event occurs each month on the same day within a specified date range
- Random - event occurs at the same time but on differing days within a range of days (Note: Random is not avaialble for Outlook enabled templates)
Once a recurrence pattern is set, you can continue searching for rooms as you would for a reservation with only one booking.
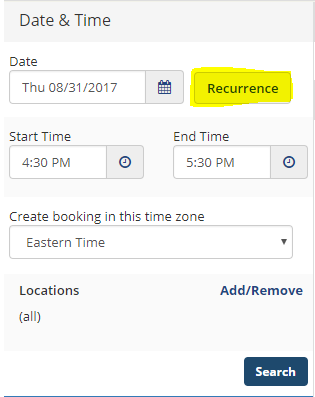
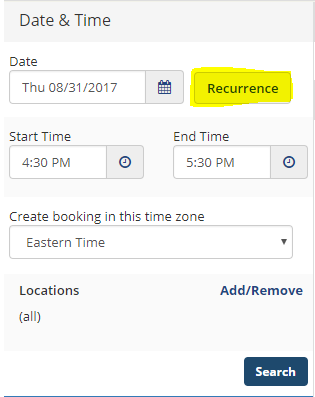
-
How can changes be made to an event start and end time?
A key thing to remember is the difference between a reservation and a booking. Reservations convey the who and what of your programming, and bookings describe the where and when.
From the View My Requests section of the site. You can select any of your reservations that were scheduled using the Centralized Scheduling Service to edit them. There are three ways to make changes to either your reservation or bookings.
- Edit Reservation
- Booking Tools
- The edit icon in the Actions column
Choosing Edit Reservation will allow you to make changes to the event name, first or second contacts, and the event type.
Booking Tools allows for bulk changes to multiple bookings for date and time.
The edit icon in the actions column allows for changes to individual bookings for location, time, and date.
-
How do I cancel my reservation?
1. Navigate to CSS.
2. Log in with your University of Richmond Net ID and password.
3. On the left hand side click “My Events”.4. Click on the name of the event you would like to cancel.
5. On the right hand side click “Cancel Reservation”.
6. A new window will pop up requesting the reason for the cancellation. After choosing a reason and leaving a note, click “Yes, Cancel Reservation”. The status of your event will change to “Online Cancelled”.
-
I don’t have access to book my department’s spaces./I have questions about CATS Groups.
The CATs Group information needs to be updated. Typically the people or person in a department who deals most with room booking has access to add people to this group. They can find out if they have access by logging into https://groups.richmond.edu/.
IS has information on how to add/remove members here: CATS SpiderTechNet Article.
Add Members
- On the edit view, use the Search by last name field to find an individual that you would like to add. When you start typing in the field, a list of matches will appear and you can select the individual that you want to add.
- Once you’ve selected the individual, click on Add Member.
- Confirm that the individual is now in the members list.
Remove Members
- On the edit view, locate the person that you want to remove. Click on the red minus sign button.
- A confirmation window will appear to confirm deleting that member. Click on Delete Member.
- Confirm that the individual is no longer in the members list.